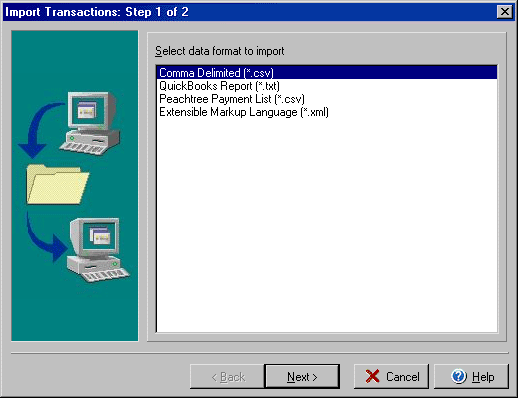
Import Transactions
Step 1 of 2
The Import Transactions feature will allow you to get transactions from other
files or programs and bring them into VersaCheck. Using the Import Transactions
feature you can easily transfer transactions or whole account histories from
other accounting software to use with VersaCheck. From the File menu select
Import and then Transactions to open the Import Transactions wizard.
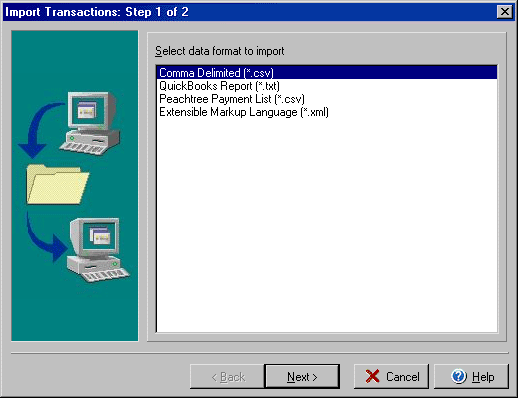
Select the data format or file type that you are importing and click Next to continue to Step 2 of the import process.
How to create a CSV (Comma Separated Values) file:
| The easiest way to create this type of file is using Excel. | ||
| 1. | In Excel, open a new spreadsheet or a spreadsheet containing the data. | |
| 2. | Move the contents of all the cells down by one row so that the first row is blank. | |
| 3. | In the first row enter the column (field) names: RecipientEmail, RecipientName, Amount, CheckDate, CheckNumber, Memo, Reference, BankAccountName, SplitTransaction, SplitReference, SplitReferenceDate, SplitDescription, SplitAmount, SplitDiscount | |
| 4. | A transaction might have detail items called splits. A row could contain transaction data or split data. In a transaction row, all values in columns with the prefix "Split-" must be blank. If a row is a split, then the SplitTransaction value must be set to 1 and all values of columns without the prefix "Split-" must be blank. | |
| 5. | Click "File/Save As" after you have done the data entry. | |
| 6. | Select "CSV (Comma delimited)-(*.csv)" from "Save as type" combo box. | |
| 7. | Select "Tab delimited file" from the combo box. | |
| 8. | Enter a file name and click "Save". | |
How to create a QuickBooks Report .txt file:
| Export QuickBooks Transactions | ||
| 1. | On the "Reports" menu, click "Custom Transaction Detail Report". | |
| 2. | Select a report date range. | |
| 3. | Check all columns. | |
| 4. | Click OK. | |
| 5. | Click "Print" button on the tool bar. | |
| 6. | Select "Print to: File" option. | |
| 7. | Select "tab-delimited file" from the combo box. | |
| 8. | Click "Print". | |
| 9. | Enter a file name and click "Save". | |
| The export file (.txt) is a tab-delimited text file and contains information for transactions you selected. | ||
How to create a Peachtree Payment List file:
| Export Peachtree Transactions. | ||
| 1. | Open Peachtree. | |
| 2. | From "File" menu, select "Select Import/Export" | |
| 3. | Choose "Accounts Payable" and "Payment Journal" and then click on "Export". | |
| 4. | In the "Filter" tab, define the filter you want to export the transaction data. | |
| 5. | In the "Fields" tab, click on "Show All". | |
| 6. | In the "Options" tab, select the file name and make sure the "Include Headings" option is checked. | |
| 7. | Click OK. | |
| The export file (.csv) is a text file that contains information for transactions you selected. | ||
How to create an XML file:
| XML (Extensible Markup Language) is a meta-language:
It allows you to create domain-specific languages for describing data. Whereas
HTML is a language that encodes the formatting for text and images in a
device-independent way, XML enables you to specify the structure and meaning
of data. XML uses tags, or elements, just like HTML, that can contain text
or other tags. | |
| VersaCheck uses four tags to describe the transactions: <Checks>
for the transaction list, <Check> for a transaction, <Splits>
for a list of splits and <CheckSplit> for a split. The <Check>
tag has following properties: RecipientEmail, RecipientName, Amount, CheckDate,
CheckNumber, Memo, Reference and BankAccountName. A <Check> tag could
also contain a <Splits> tag if the transaction has splits. The properties
of the <CheckSplit> tag are: Reference, ReferenceDate, Description,
Amount and Discount. A property must be included within the tag. It has a name, a separator (=) and a value, which must be put in quotation marks. You can create a XML file using a simple text editor or other tools. |
|
| Sample XML file: <CHECKS> <CHECK amount="123.45" bankaccountname="Default Personal" checkdate="11/14/2000" checknumber="1000" memo="Gardener Bill August 2000" recipientemail="ferryland@aol.com" recipientname="Ferry's Landscaping" reference="10-345-5"> <SPLITS> <CHECKSPLIT amount="110" description="Trimming" discount="10" reference="10011" referencedate="10/29/00"> </CHECKSPLIT> <CHECKSPLIT amount="23.45" description="Mowing" discount="0" reference="10112" referencedate="10/29/00"> </CHECKSPLIT> </SPLITS> </CHECK> </CHECKS> |
|
|
||||||
| Silver Express | American Checkbooks |
Silver | Gold | Platinum | ||